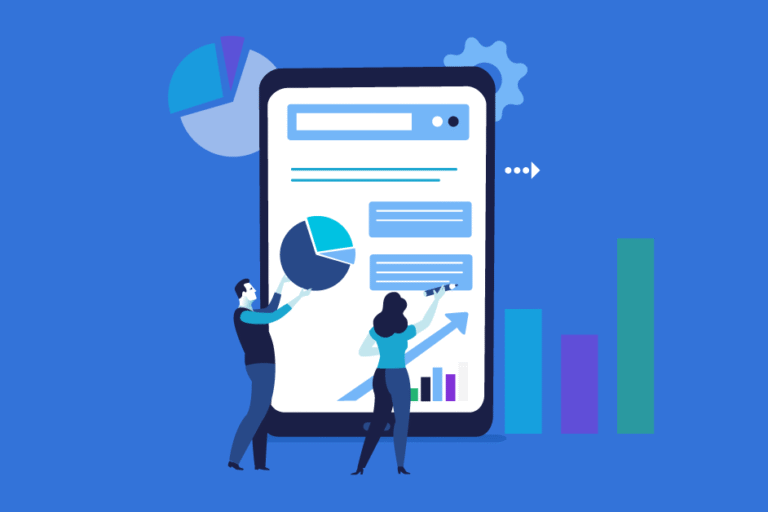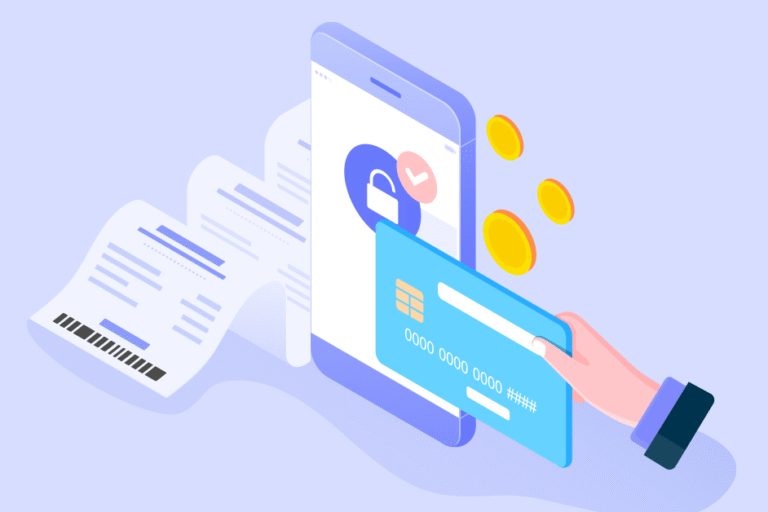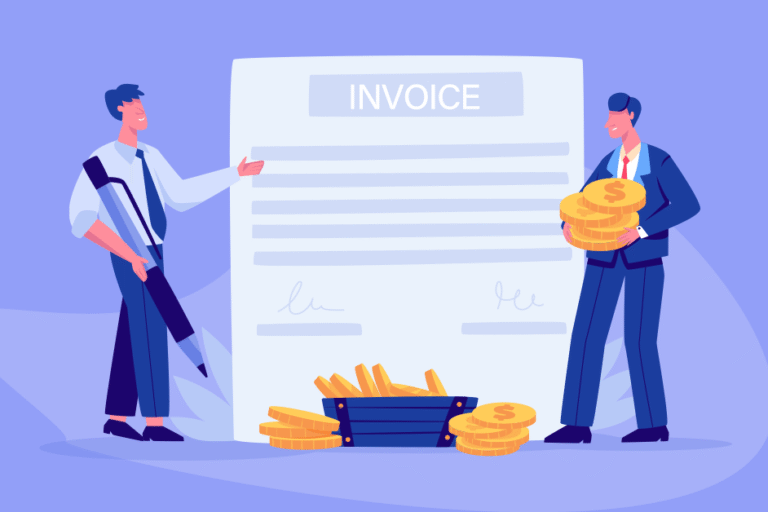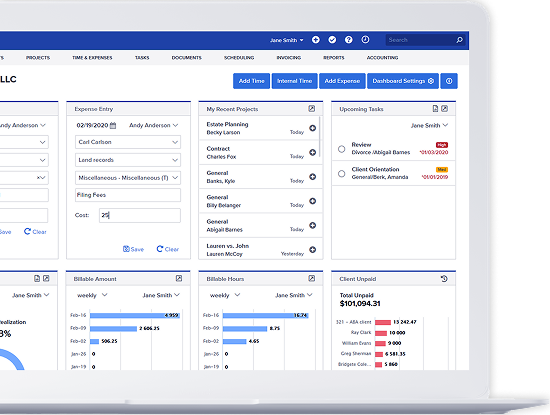Tip of the Week: Tracking Internal Time
11/20/2015 By Bill4Time Staff
Internal Time allows you to track non client and non-billable time such as training, vacation, etc. To turn this on in your account you can go to Settings – System tab and click the Edit Settings button. From there, top left check the box next to “Track Internal (Non-Client) Time” and click Save Changes.
 On the Dashboard, Time/Expenses, and both Mobile & Widget applications, the users will be able to add Internal Time. You can customize your Internal Activity Types to suit your company needs.
On the Dashboard, Time/Expenses, and both Mobile & Widget applications, the users will be able to add Internal Time. You can customize your Internal Activity Types to suit your company needs.
To pull the data of the Internal entries you can run the Internal Time report and all Summary reports to include both billable and non-billable time.
At Bill4Time, we offer the features you need…and most of all, the features you use. Easy to use, dependable and designed with you in mind—that’s Bill4Time. If you haven’t tried us, register for a free 30-day trial and see for yourself.