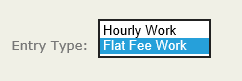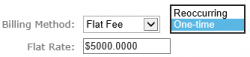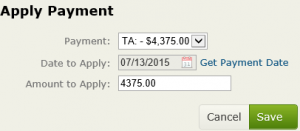Take your reporting to the next level with the new Bill4Time Multi-Select feature! On Monday, October 19, you can say goodbye to running reports for separate clients and hello to simplification. With this new feature, you will be able to select multiple Clients, Projects, Users and Account Managers when running any of your reports. In addition, you will also be able to exclude selection
Take your reporting to the next level with the new Bill4Time Multi-Select feature! On Monday, October 19, you can say goodbye to running reports for separate clients and hello to simplification. With this new feature, you will be able to select multiple Clients, Projects, Users and Account Managers when running any of your reports. In addition, you will also be able to exclude selection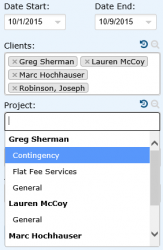 s as well.
s as well.
Let’s say you want to run a report for a few select clients. Once you get to the client drop down, start typing in your client’s name and select it from your list. Your selection will stay saved so you can continue to choose more clients (if needed). You can select up to 100 clients at a time. Once you’re finished, you can then pull down your Project drop down and it will list each project grouped by your Clients. Once you’ve selected the desired filters, click to run the report. The report will list all the details for just those selected clients, projects, users, or account managers.
You can also start with your Account Managers first. If you want to run a report for specific Account Managers and then select what clients from their list to run the report for. You can choose your Account Managers first, then go back to your Clients which will then only show the clients that they manage.
Last but certainly not least, you will be able to exclude these selections as well. Let’s say you added your company as a Client and employees track company work for expenses or non-internal related items to it. You probably don’t need these totals calculating in your actual revenue so now instead of manually doing the math, you can use the Exclude selected option to resolve this.
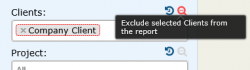 Go through the same process as above to select your client that you want to exclude. Then, to the right you’ll see a magnifying glass icon. If you hover over this icon, it will notify you that this is specific to excluding these filters from your report. Now when you run the report, it will run the details of all clients except for the client(s) you excluded. The same process will be for your Projects, Users and Account Managers.
Go through the same process as above to select your client that you want to exclude. Then, to the right you’ll see a magnifying glass icon. If you hover over this icon, it will notify you that this is specific to excluding these filters from your report. Now when you run the report, it will run the details of all clients except for the client(s) you excluded. The same process will be for your Projects, Users and Account Managers.
We hope you enjoy this new feature being released on Monday, October 19! Learn more by watching this video at https://youtu.be/wq5b8de2Gy8.
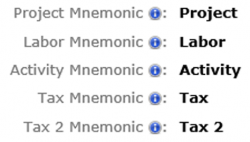 Your Project Mnemonic can be changed from Project to Matters, Cases, Tickets, or whatever terminology you use. Your Labor Mnemonic can be changed to Services, Services Rendered, etc. You have your Activity Mnemonic which can be changed to Task, Categories, etc. Lastly, you have your Taxes. You can use these mnemonics to change your “Tax” text or use them as an “Admin Fee” which you can setup on the firm level or per client.
Your Project Mnemonic can be changed from Project to Matters, Cases, Tickets, or whatever terminology you use. Your Labor Mnemonic can be changed to Services, Services Rendered, etc. You have your Activity Mnemonic which can be changed to Task, Categories, etc. Lastly, you have your Taxes. You can use these mnemonics to change your “Tax” text or use them as an “Admin Fee” which you can setup on the firm level or per client.